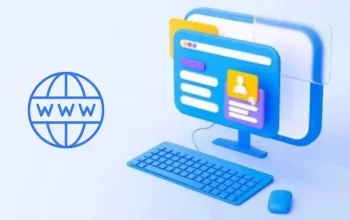In a world where the language barrier can be a major obstacle to understanding and exchanging information, Microsoft Edge offers an effective solution through its PDF file translation functionality. Whether you want to translate a specific selection of text or an entire document, this article explores in depth the methods available and the steps to take and offers an overview of alternatives for those looking for complementary translation solutions.
Find out how to make the most of this feature to make your multilingual reading and searching easier.
In the ever-changing digital world, the language barrier represents a significant challenge for professionals and students around the world. Microsoft Edge, the web browser developed by Microsoft, offers an elegant solution to this problem with its PDF file translation functionality.
This capability allows users to overcome language barriers by translating documents quickly and easily.
Also Read: How to View Saved Passwords in Chrome
In this article, we’ll explore in detail how to use this feature, drawing on two main translation methods, as well as additional tips and alternatives to enrich your translation experience.
An introduction to translating PDF files
Document translation is a necessity in many professional and academic contexts, enabling better understanding and collaboration without borders. Microsoft Edge addresses this need with a built-in feature that simplifies translating PDF files without the need for third-party software.
Method 1: Translating a selection of text
For those who need to translate specific extracts from a document, this method is ideal. Here are the steps to follow:
- Open PDF file: Launch Microsoft Edge and open the desired PDF document.
- Select text: Use the mouse to highlight the text to translate.
- Enable translation: Click the translate icon located in the PDF toolbar.
- Choose language: Select the target language for translation.
- Read the translation: The translation will appear in a side panel, providing an instant understanding of the selected text.
This method is particularly useful for users who only require the translation of specific sections of a document, saving considerable time and effort.
Method 2: Translate the entire document
For those who need a comprehensive understanding of the content, translating the entire document is the solution. The steps are as follows:
- Document access: Open the PDF in Edge.
- Actions menu: Click the “More actions” icon (three dots) in the toolbar.
- Translate the document: Select the “Translate document” option.
- Language selection: Choose the language into which the document should be translated.
- Viewing the translated document: The fully translated document is displayed in a new tab, making it easier to read and understand overall.
This approach is recommended for users requiring a complete and consistent translation of the document, ensuring a comprehensive understanding of the material.
Additional Tips and Notes
- The quality of the translation may vary depending on the language. Microsoft Edge uses Microsoft Translator to provide translations, but some languages may be better supported than others.
- Customization is possible: you can adjust the source and target language settings at any time to improve translation accuracy.
Alternatives to Microsoft Edge
Although Microsoft Edge offers a built-in solution for translating PDF files, other tools are available for those looking for alternatives:
- Browser extensions: Google Translate or Adobe Acrobat Pro DC offer similar functionality for document translation.
Online translation services: Platforms such as DeepL or Reverso can also be used to translate PDF files, often offering higher translation quality for certain languages.
Also Read: Bing AI Chat and Bing Image Creator are Now Open
WebAudience is about technology and web-internet website covering Tech, Online Business, Digital Marketing, Gadgets, Apps, Reviews, Software and more related to the web.