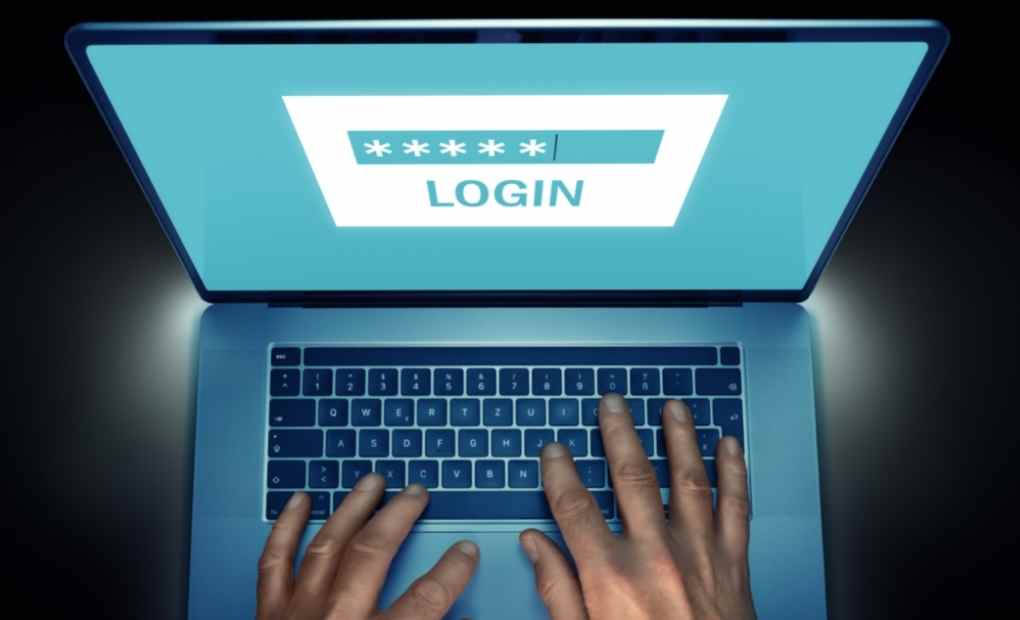How to View Saved Passwords in Chrome
Many password managers will help us remember them in apps and websites. These managers also suggest secure passwords that are more difficult to crack and remember. Without a doubt, the most comfortable option to store your passwords for web pages is to leave the function to the browser.
As one of the most widespread is Google Chrome, in this guide, we will show you how to see the passwords saved in this browser.
Save your Passwords in Google Chrome
Google Chrome is the most used browser despite other browsers such as Microsoft Edge, Mozilla, Opera, etc. It offers many functions, including saving passwords so that we do not have to remember them, and thus we can use much more secure and reliable passwords.
But to be able to save your passwords in the browser, an elementary prerequisite is necessary: to have your Google account synchronized with the browser.
Also Read: What is Email Spoofing
Once this step is done, the browser will automatically ask us if we want to save the password every time we visit a website in which we are already registered and enter the data. It will also do this if we report on a new website, automatically detecting the username and password and storing it to remember later when we visit that website; it can even suggest complicated alphanumeric passwords.
It can also detect compromised passwords and suggest changes to make your access more secure, although it can also do this manually. You can even recover your Google password if you have forgotten it.
But what happens when you enter a website and your account is not synchronized for whatever reason? You will have to write the password by hand, which isn’t very easy if it is a password suggested by Google Chrome. Don’t worry; let’s see how you can see the password stored in Google Chrome so that you can type it and even copy and paste it.
Access passwords stored in Google Chrome
As we have mentioned before, you must have your Google account synchronized with Google Chrome to access your passwords and have them saved automatically. If this is not the case, you can click on the top right of Google Chrome and add your Google or Gmail account, and it is the same for all services. All you have to do is click sign in and enter your Google account username and password.
If you have already done this step or if you already had it done, let’s see how to access your passwords step by step in Google Chrome:
We click on the three points that Google Chrome has at the top right, next to the user’s name who logged in.
We click on settings which are near the bottom of the menu options.
The quickest thing is to use the search engine; above, we can write “passwords”, and the Password Manager option will appear. We can also go to AutoFill –> Password Manager, leading us to the same result.
Within the password manager, we will have to go down to the “saved passwords” section; there, we will have a list with all the ones we have added.
The website name and username will be clear but will hide the password. To see the password, we will have to click on the eye that is located furthest to the right.
Now it will ask us for the default authentication method in the operating system, and it asks us for the pin that we have to log in to our PC. We must enter it.
Once the password is revealed, we can copy and paste it wherever we want, on a web page, in a notepad, in an app or another browser.
It’s that simple to access saved passwords in Google Chrome.
Other Password Manager Options
But as you have seen, the manager has more options than knowing the password.
Within the Password Manager section, you can enable or disable the option to save them automatically. For this, you have to move the button that should be enabled by default to leave it in the option you prefer.
You will also have the option to log in automatically with the saved credentials; if you remove this option, it will always ask us for confirmation before doing so.
Another handy option is to check the passwords we have saved, which will tell us if any have been exposed to leaks or hacker attacks. Google Chrome’s Password Manager will help us change the affected passwords for more secure ones.
For an extra layer of security, you can encrypt passwords on your device before they’re saved in Google Chrome Password Manager. This way, your device will become a necessary key to access them. This adds security while being more sensitive, and if you lose the device, you may not be able to recover the passwords.
Finally, you can manually add as many usernames and passwords as you want. This is useful if you have just started using it to add all the passwords you have stored manually or through other methods. So Google Chrome will take care of adding them automatically.
Increase the security of your passwords
With this password manager and the possibility of consulting them whenever you want, you can increase the security of your accounts by adding an alphanumeric combination. Don’t worry if you have to add it somewhere else; you can easily view it.
You can also use saved passwords in Google Chrome to sign in with other browsers. If for some reason, you need to use Microsoft Edge, Mozilla Firefox or any other, you can go to Google Chrome to see the stored password.
Also Read: Guide to Choosing the Best Smart Peepholes